Завантажити Shrink photos beautifully безкоштовно на андроїд
APK файл ShrinkMan 1.8.131. Контур
Цей додаток чудово зменшує фотографії.
Змінені фотографії можна використовувати в електронній пошті, Twitter, Line та інших послугах соціальних мереж, а також їх можна переглядати на функціональних телефонах.
Цей додаток не тільки зменшує зображення, але й підтримує чудову якість зображення у змінених розмірах і може використовуватися для вирізування зображень.
Якщо ви намагалися стиснути зображення та надіслати його, лише щоб воно в кінцевому підсумку було зіпсовано, тоді спробуйте цю програму.
Крім того, програма може стискати зображення, не спотворюючи друкованого тексту, тому ви все одно зможете читати символи на зображеннях газет, коміксів тощо.
Спеціальна функція - це приховування зображення мозаїкою з виявленням обличчя.
Цей додаток також зручно економити час, оскільки він дозволяє зменшувати кілька зображень разом.
Ви також можете взяти партії зображень із зміненим розміром або вибрати конкретні та прикріпити їх до електронних листів тощо.
Файли JPEG містять дані Exif, які можна використовувати для ідентифікації конкретних осіб. Ця програма видаляє такі дані, тому вам не потрібно турбуватися.
Змінені зображення виводяться у власну вихідну папку програми. Додаток абсолютно не впливає на оригінальні зображення, тому ви можете використовувати його, не турбуючись.
Цей додаток дозволяє легко переглядати дані Exif, дані ескізів та дані про місцезнаходження GPS, тому ви також можете використовувати його для перевірки фотографій, зроблених на високоякісних камерах.
2.Перше пояснення на екрані
Запуск показує камеру, ВІДКРИТИ, ЗАКРИТИ, ОЧИСТИТИ та піктограму ВИХІД.
Дотик камери запустить програму камери.
Дотик до ВІДКРИТОГО зчитує зображення з галереї і т. Д.
Дотик ЗАКРИТИ випускає зображення на дисплей.
Дотик CLEAR звільнить усі прочитані зображення.
Дотик виходу зміниться на екран відображення результату зменшення, який відображає зображення в результаті зменшення.
3.Як зменшити фотографію
Під час завантаження зображення внизу екрана відображається піктограма зменшення розміру.
Зменшений розмір залежить від піктограми.
Визначте розмір зменшення та торкніться піктограми, щоб розпочати процес зменшення.
Після завершення перейде на екран відображення результатів, що відображає зменшене зображення.
4. Екран відображення результату виводу
Торкніться фотографії, щоб вона стала зеленувато-жовтою.
Це означає, що ви вибрали це зображення.
У цьому стані торкніться [Share] внизу екрана, щоб відобразити екран для вибору іншої програми.
Виберіть цей параметр, щоб передати зображення на електронну пошту або в програму соціальних мереж.
Ви можете використовувати його в інших програмах, поділившись ним із програмою для фотографій.
Ви також можете торкнутися позначки кошика, щоб видалити його.
5.Основна робота
Під час перегляду зображення та різноманітної інформації ви можете стиснути масштабування та перетягнути.
У режимі, коли читається багато зображень, на обох кінцях центральної частини екрана відображається сіра кнопка.
Наступне зображення та зображення спереду відображаються, витираючи вправо та вліво, натискаючи цю кнопку.
6. Інформація про зображення (Exif, GPS) та обертання
Коли інформація Exif вбудована у зображення, на екрані відображається кнопка Exif.
Коли інформація GPS вбудовується аналогічним чином, кнопка GPS відображається на екрані.
Кнопка Поворот натискається, щоб змінити напрямок зображення.
Потім, оскільки він переходить у режим обертання, якщо екран перетягується, він об’єднується і обертається.
Це може відображатися в результаті зменшення, якщо воно обертається.
Якщо натиснути кнопку "Назад" або натиснути кожну кнопку ще раз, вона повернеться до звичайного режиму.
Twitter
https://twitter.com/shrinkman1
оптимізовано для Android 11.
1.8.9
Змінити логіку відкриття.
1.8.8
оптимізовано для android 11.
Зміна відкритої логіки.
1.8.8
оптимізовано для android 11.
1.8.1
Змінено розташування вихідної папки для підтримки Android Q.
Будьте обережні.
Вихідне зображення попередньої програми не буде видно.
Фотографії тепер видаляються при видаленні.
виправлено помилку,
оптимізовано
1.8.1
Змінено розташування вихідної папки для підтримки Android Q.
Будьте обережні.
Вихідне зображення попередньої програми не буде видно.
Фотографії тепер видаляються при видаленні.
виправлення помилок
1.8.1
Змінено розташування вихідної папки для підтримки Android Q.
Будьте обережні.
Вихідне зображення попередньої програми не буде видно.
Фотографії тепер видаляються при видаленні.
png скоротити
завантажити google диск
сирі файли.
Підтримка виявлення обличчя.
- ЛіцензіяБезкоштовно
- ім'я файлуShrinkMan
- Версія файлу1.8.13
- Назва пакетаorg.dwmedia.shrinkman
- Розмір10.03 MB
- Завантажено2025/19/02
- Андроїд8.0 або новіше
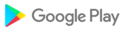
- КатегоріяВідеопрогравачі та редактори
- Розробникdangerouswoo
- Сайт розробникаhttp://homebase.server-on.net/home/
- Пошта розробникаdangerouswoo@gmail.com
- md5 хеш01747eb82f92728a9bf0ba933e822258
- Архітектура-

